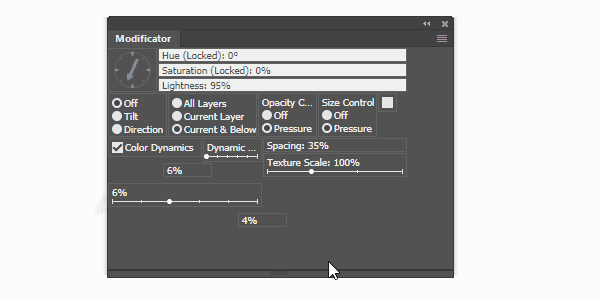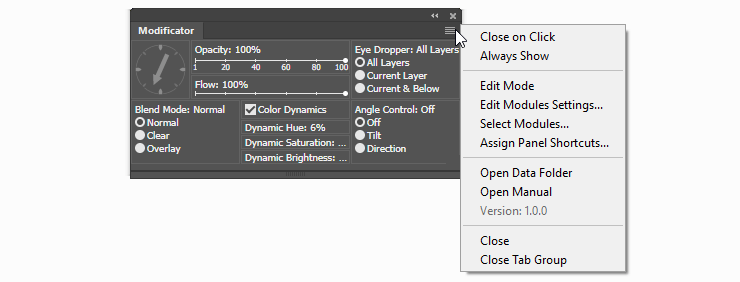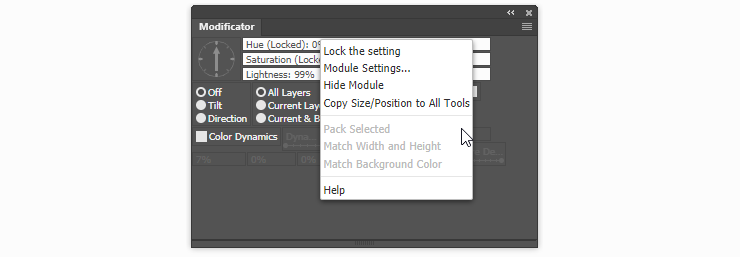Interface and Settings¶
The panel is accessible from Window > Extensions > Modificator Photoshop menu. Modificator consists of different modules with specific functions and settings. Each module can be repositioned, resized, and hidden from the panel if not used. Different settings can be set via Flyout or Right-Mouse-Button (RMB) menus.
Edit Mode¶
Use Flyout Edit Mode command to enter edit mode in which modules can be repositioned and resized.
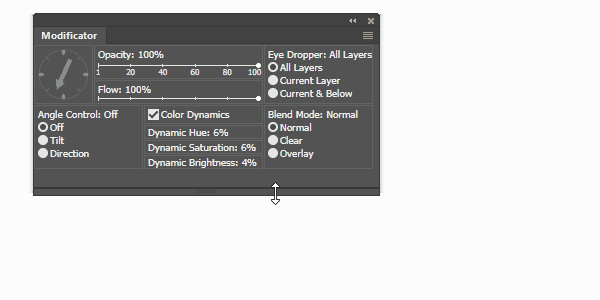
Most modules react to their size, hiding some of the information to remain as compact as possible
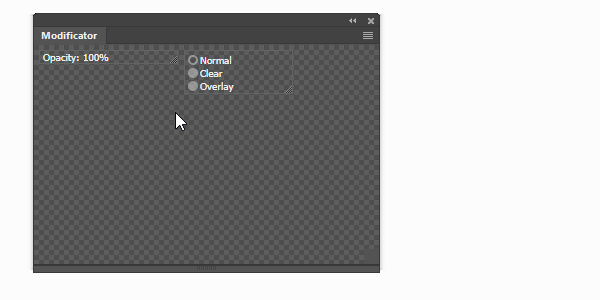
It’s possible to select several modules at once drawing a selection rectangle and adding to/removing from selection with Ctrl/Cmd+Click on modules. While several modules are selected it’s possible to move them together or use a context RMB-menu to resize or pack stacked modules.