Modules Types and Their Settings¶
There’re 4 different modules types Modificator:
- Sliders (for numeric values: Opacity, Diameter, etc)
- Checkboxes (on and off switches)
- Radio Buttons (one of mutually exclusive options: Blending Mode, Opacity Controller, etc)
- Angular (used for brush rotation only)
Modules that are shared between different tools (like a tool Diameter for instance) also share settings but can be positiones and sized separately.
Common Module Settings¶
Modules Settings window allows to change settings of a modules. To open this window use a Flyout or RMB menu.
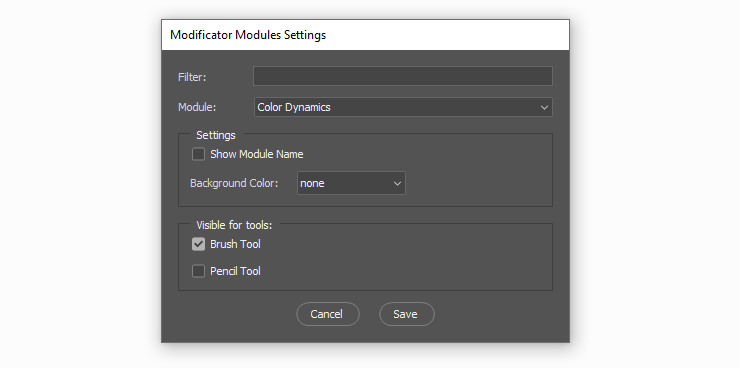
Some of settings are the same for all the modules types:
Show Module Name: toggle this off to hide a module name from the module. This works best for checkboxes or other modules in specific places to have a more compact layout. Here’s an example of a checkbox that turns Color Dynamics and 3 sliders for Dynamic Hue/Sat/Brightness as a very compact group. Since I know exactly what this checkbox and sliders are I din’t really need any name labels for them:
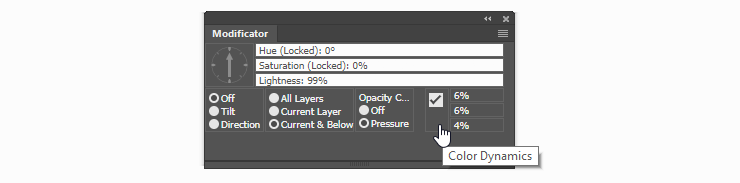
Visible for tools:: toggle this on/off to display/hide this model for a specific tool on a panel. These settings are also toggled fromSelect Modules to Show...window of a Flyout.Background Color: set a background color for a module. Background color can be used to group specific settings: here I have a violetDiametercontroller and a slider, an orangeOpacitycontroller and a slider and someColor Dynamicsmodules: a checkbox and sliders. Without the names for the Controllers I still understand where they belong from the assigned color:

Sliders¶
ClickorDragon sliders to change a value;Shift+ClickorShift+Dragto snap to Snap Values;Alt+Dragto nudge values — the value changes relatively to the marker position;
There are three sliders that are a little particular: three color sliders: Hue, Saturation and Lightness. Both Hue and Saturation keep the lightness of the color locked so that relative lightness of the color stays the same.
Slider specific settings:
0% disabled the entire category: this setting is available only for Texture and Scatter sliders. When the setting is on, using the lowest value of the slider disables the catory;Always Snap: with this option turned on the slider will always snap to every Snap Value. This can be useful when only particular slider values are used, say 0% and 100% ofWetnessfor aMixer Brush;Always Nudge: makes the slider always behave as if theAltkey was used to change the value: the value will change relatively to the marker position. it’s also possible to set custom Nudge Multiplier:5is the default number, the value will move slower than the cursor;1will move slider with the speed of the cursor; less than1— faster than cursor;MinandMax: minimum and maximum values for a slider: sometimes it makes sense to limit a slider: for example to set a maximum Diameter or minimum Opacity;Snap every: this value is used for snapping withShift+Click;Show Colors on Background(color sliders only): when this option is turned on color sliders will show active color on their background;
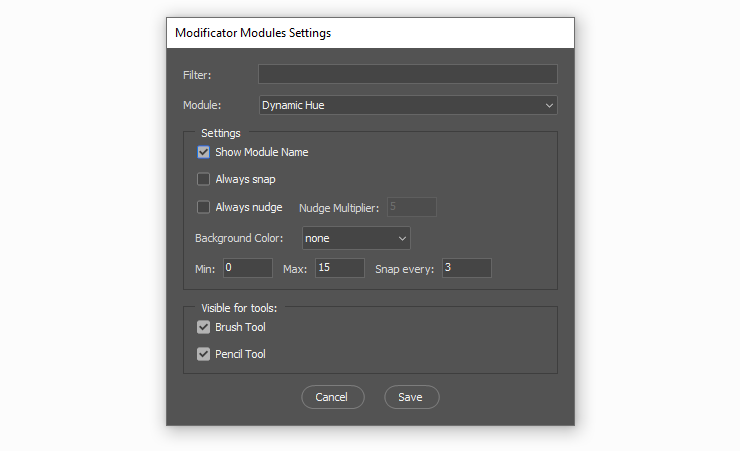
Radio Buttons¶
There are several particular Radio Button modules
- Eye Dropper module. It allows to change Eyedropper tool sample mode directly from the active tool. Here I’m changing sampling to Current Layer to paint with a color from a layer with Multiply blending mode and then quickly change sampling to All Layers:
- Lasso module. Allows to quickly switch between lasso and polygonal lasso
- Shape tool mode module. Allows to switch between Shape/Path/Pixels tool mode of vector tools (Rectangle, Ellipse, Line, etc)
Radio Buttons Settings:
Off disabled the entire category: when the setting is on, using theOffoption of the radio module disables the catory: for example settingOpacityoff disables the wholeTransfercategory;HorizontalorVertical: the way radio buttons are oriented;Select Options to Show: it’s possible to limit the amount of options to only the ones that are needed: for example rarely you’ll want to show all 29 brush blending modes;
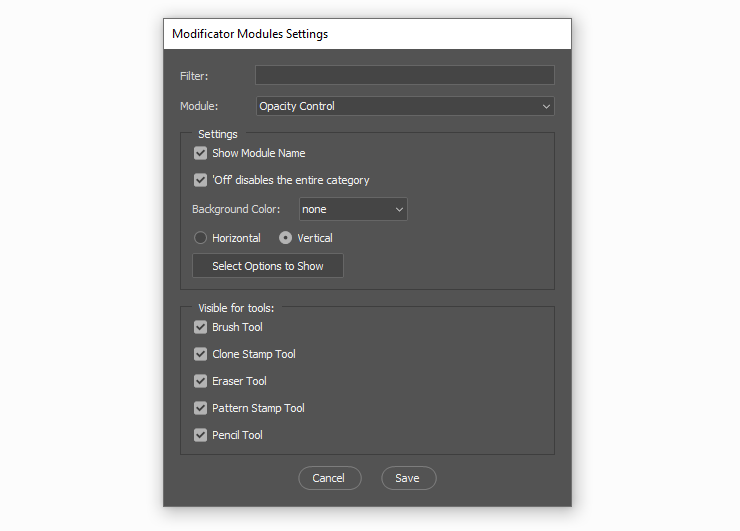
Angular¶
Angular module has almost the same settings as a Slider module with the exception of an absence of the minimum and maximum setting.